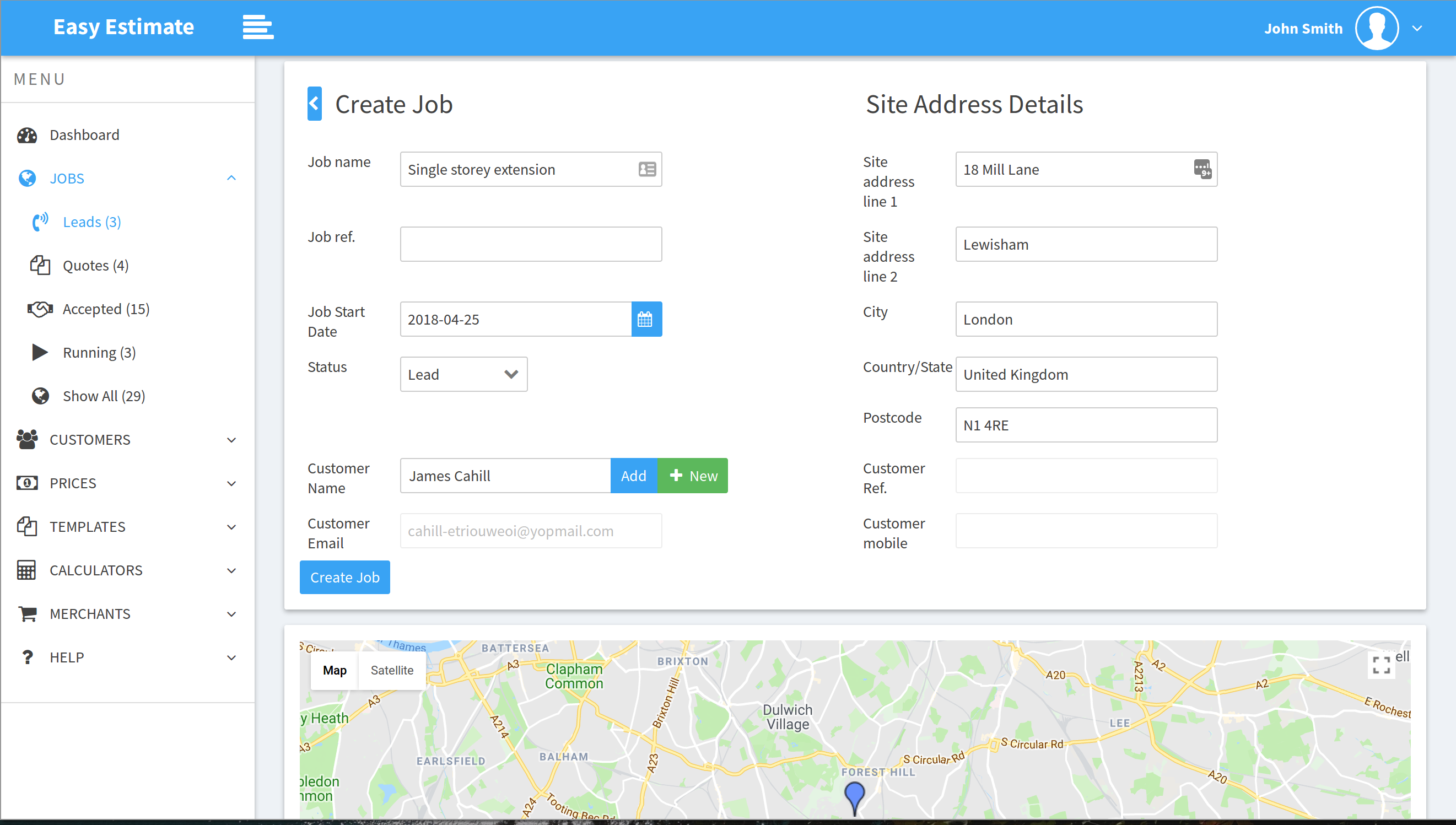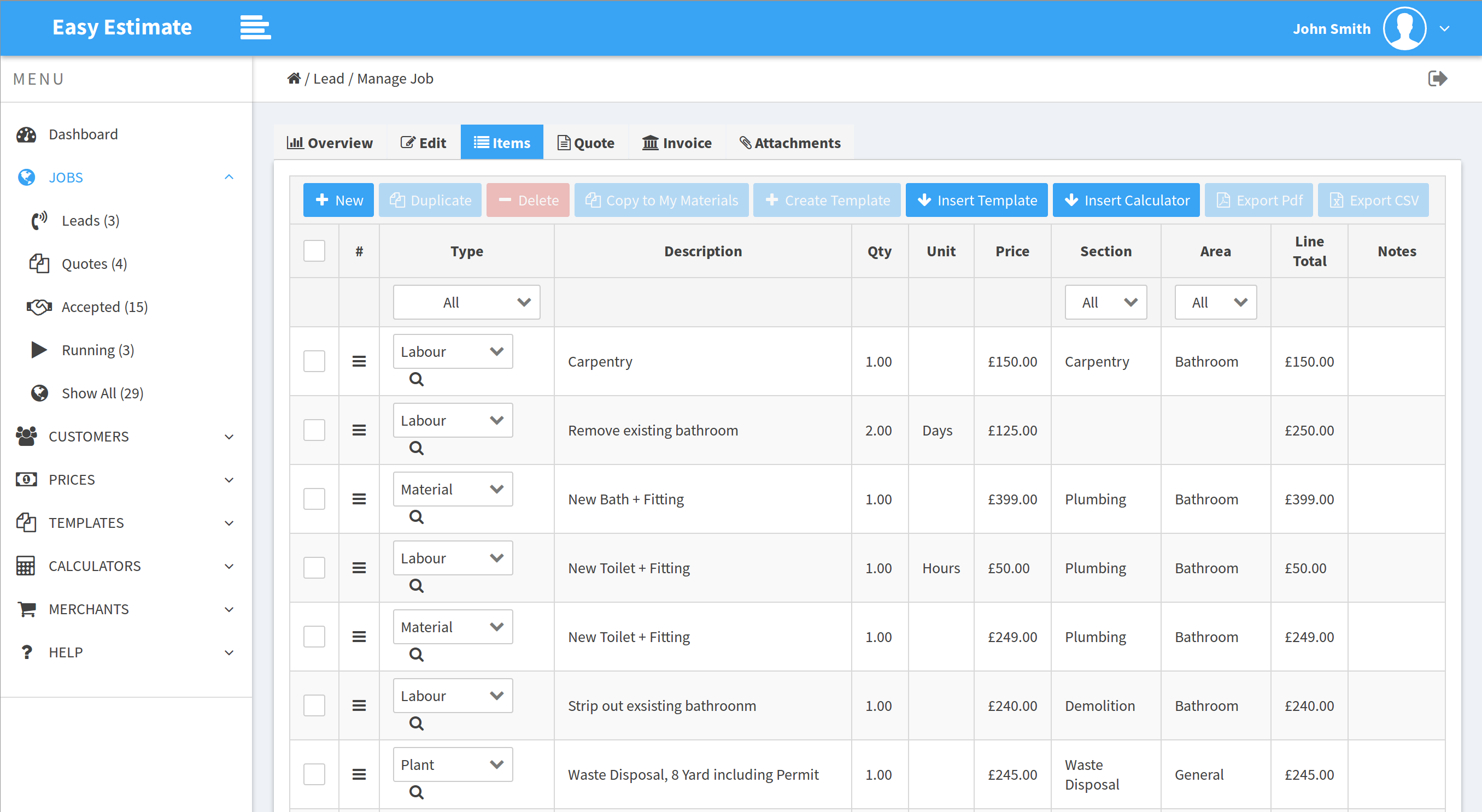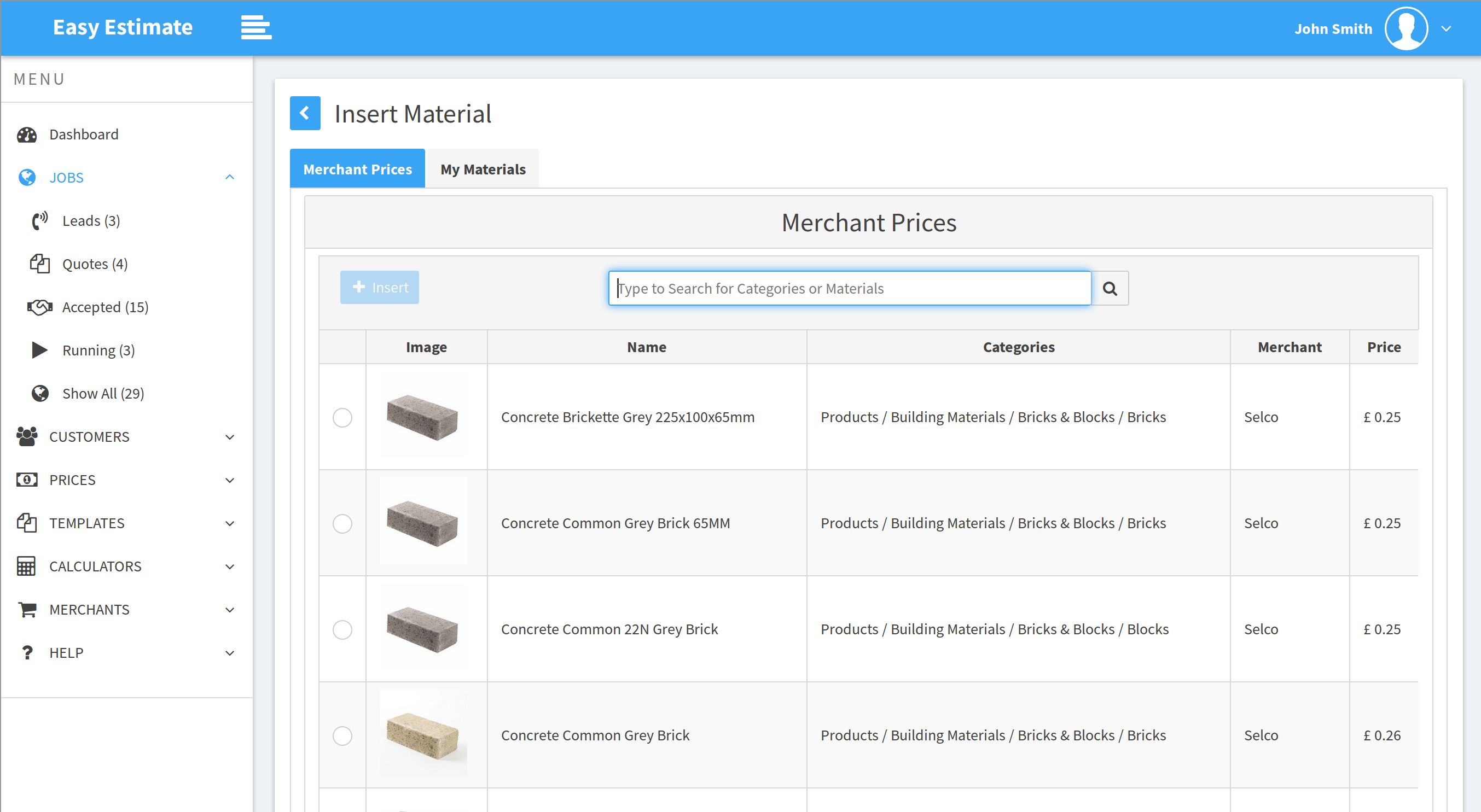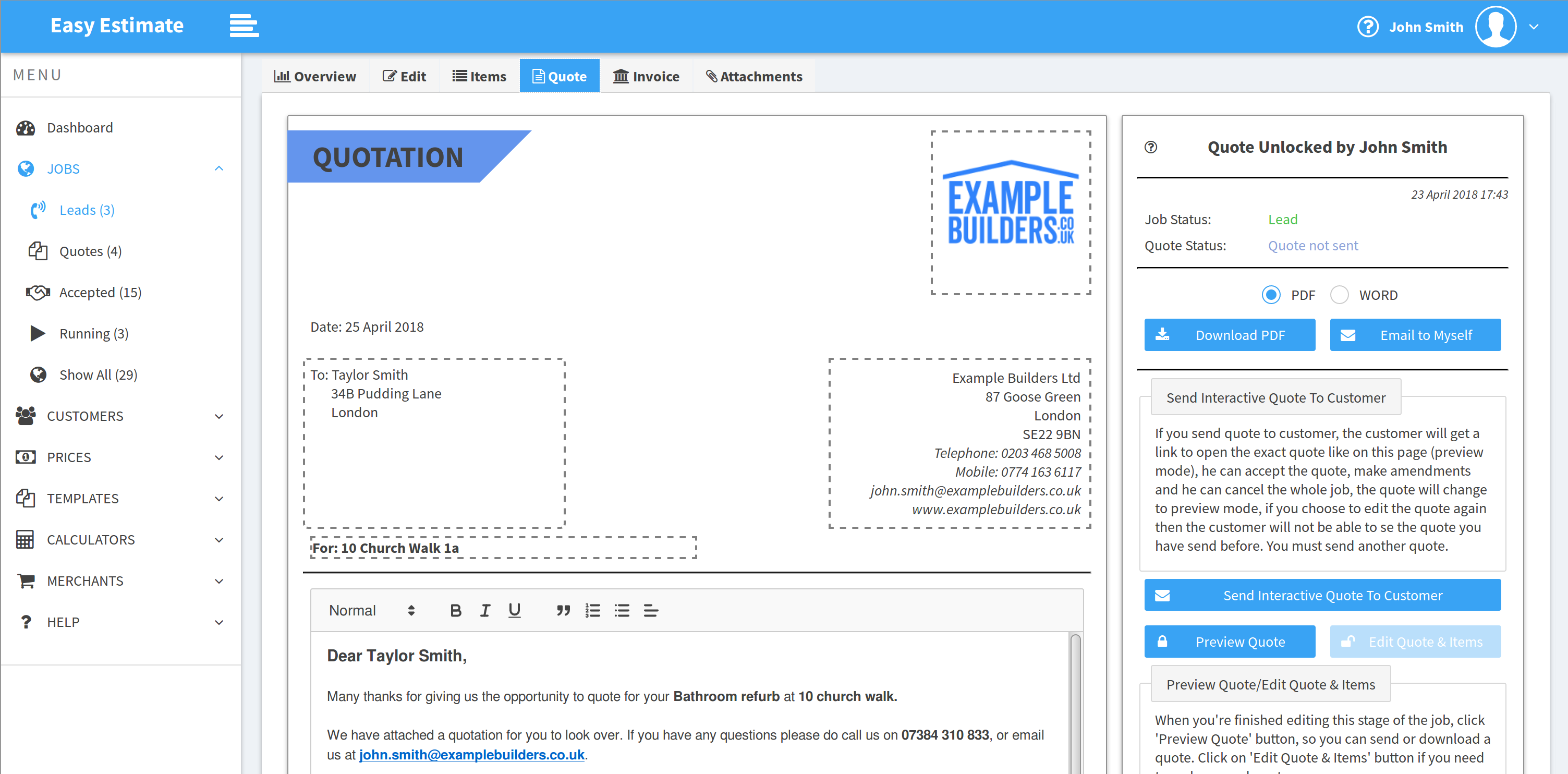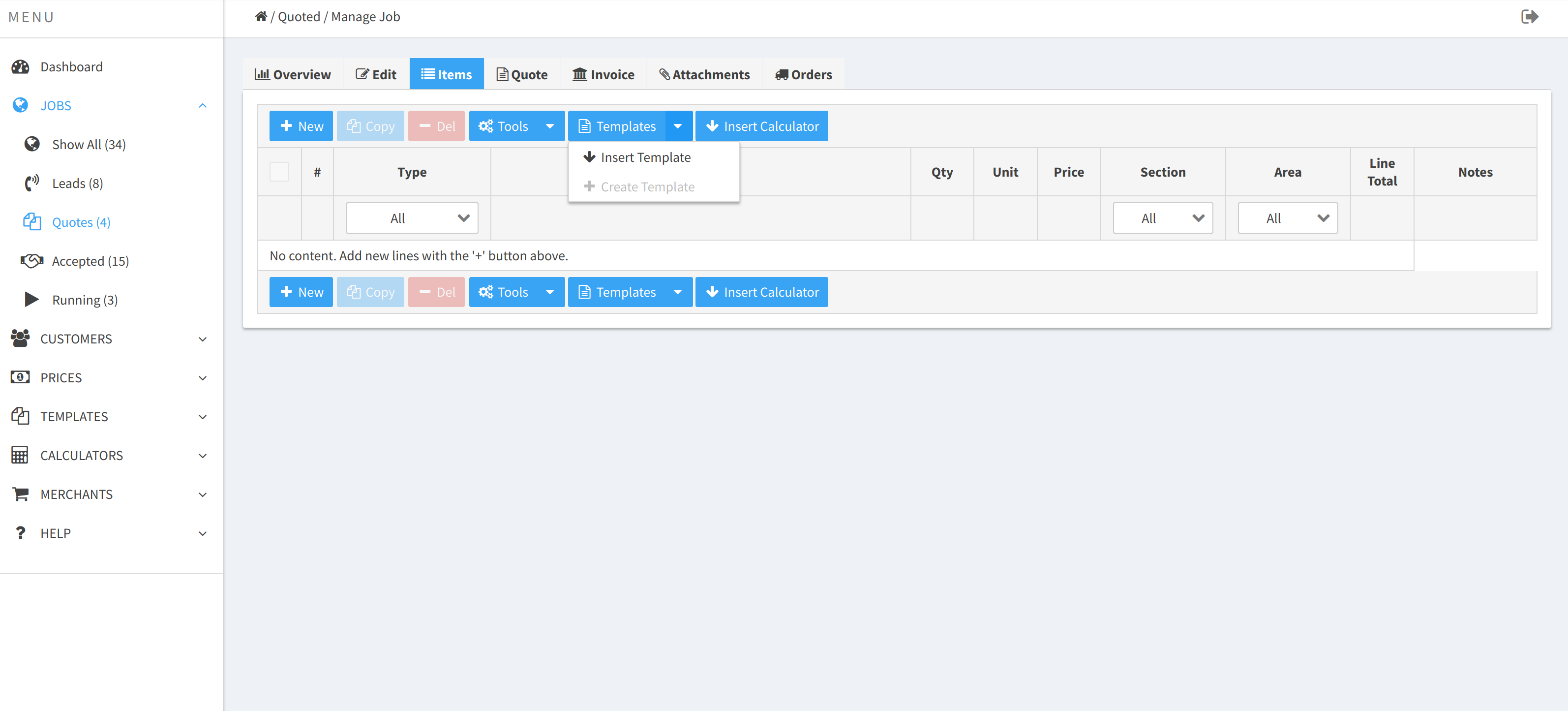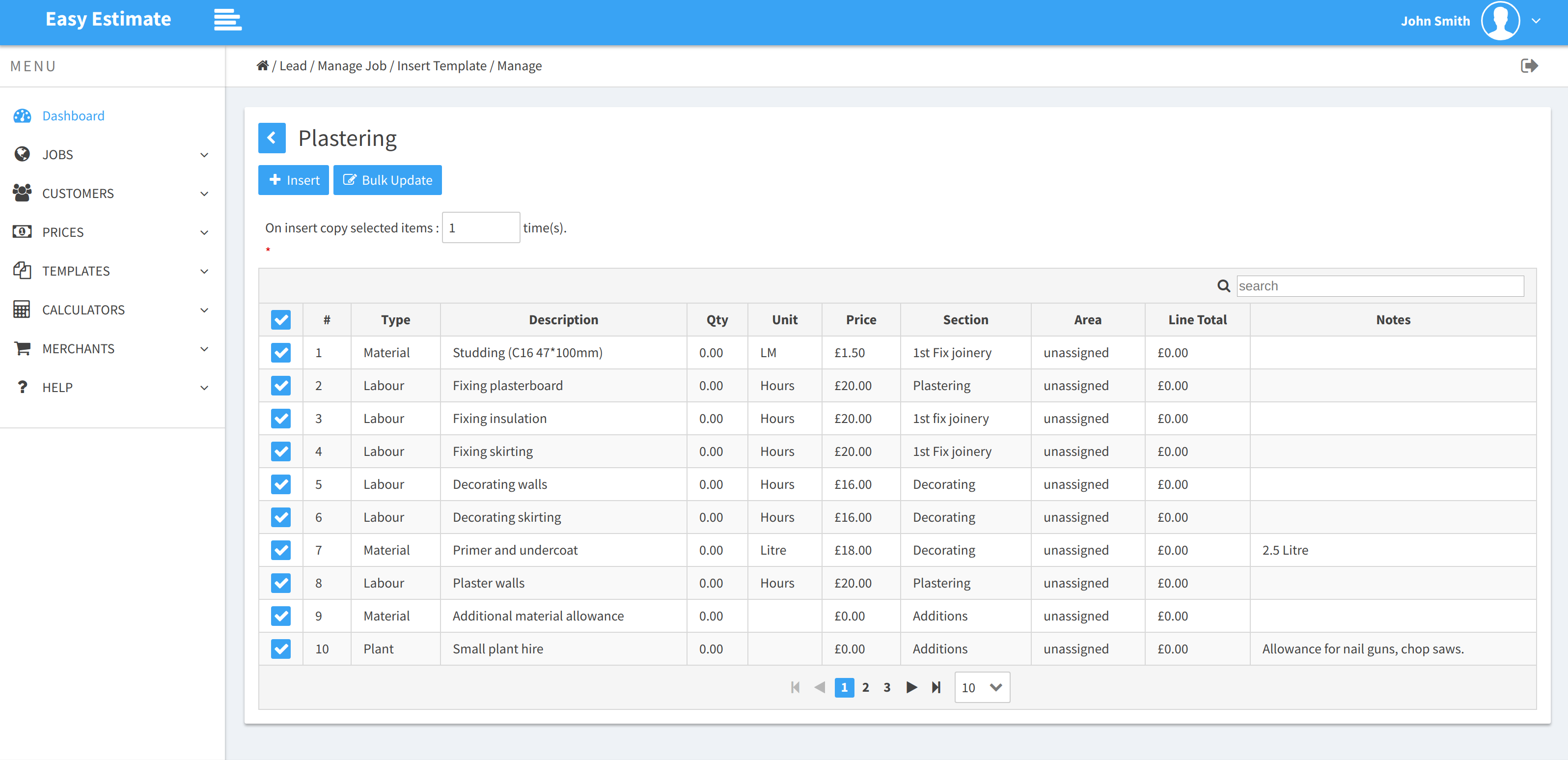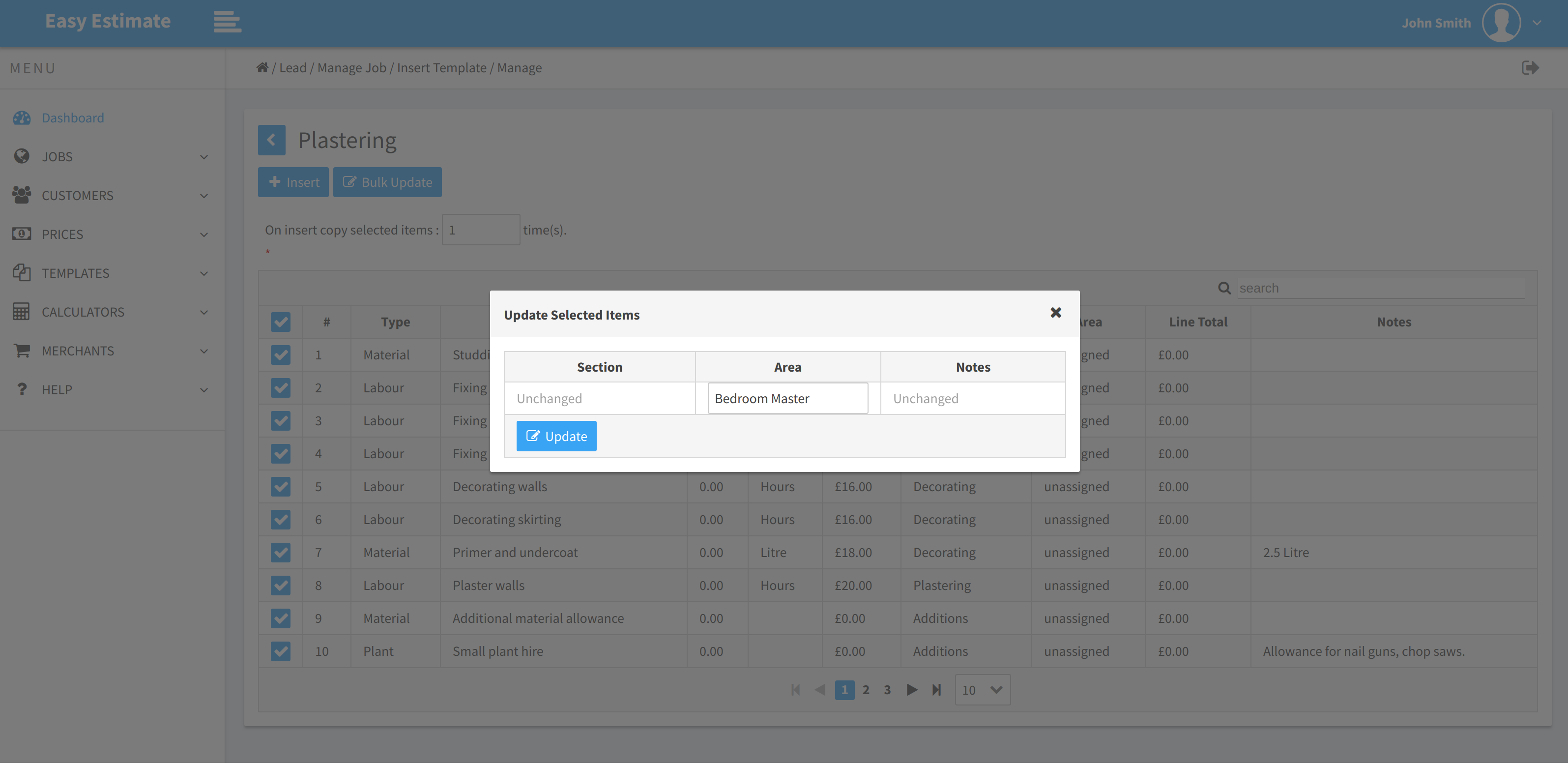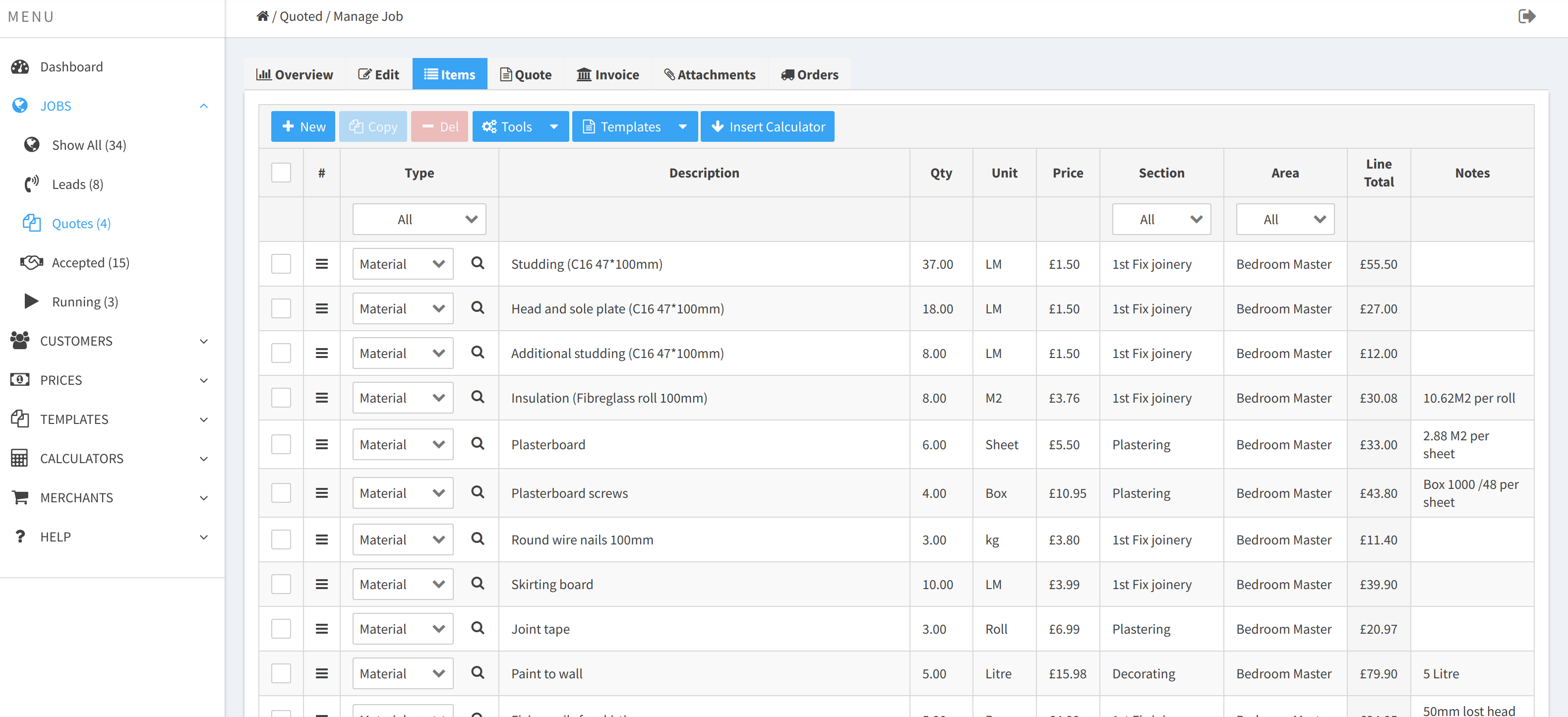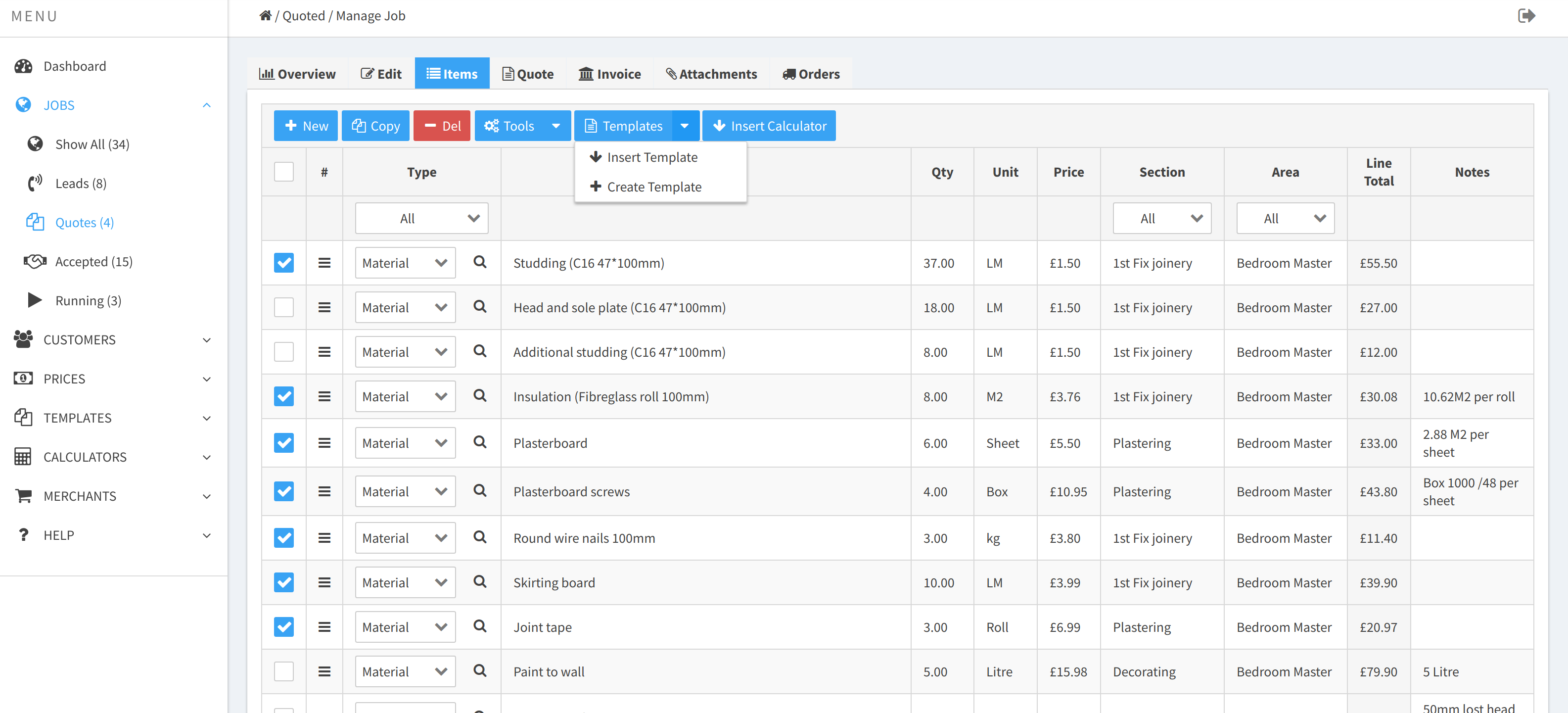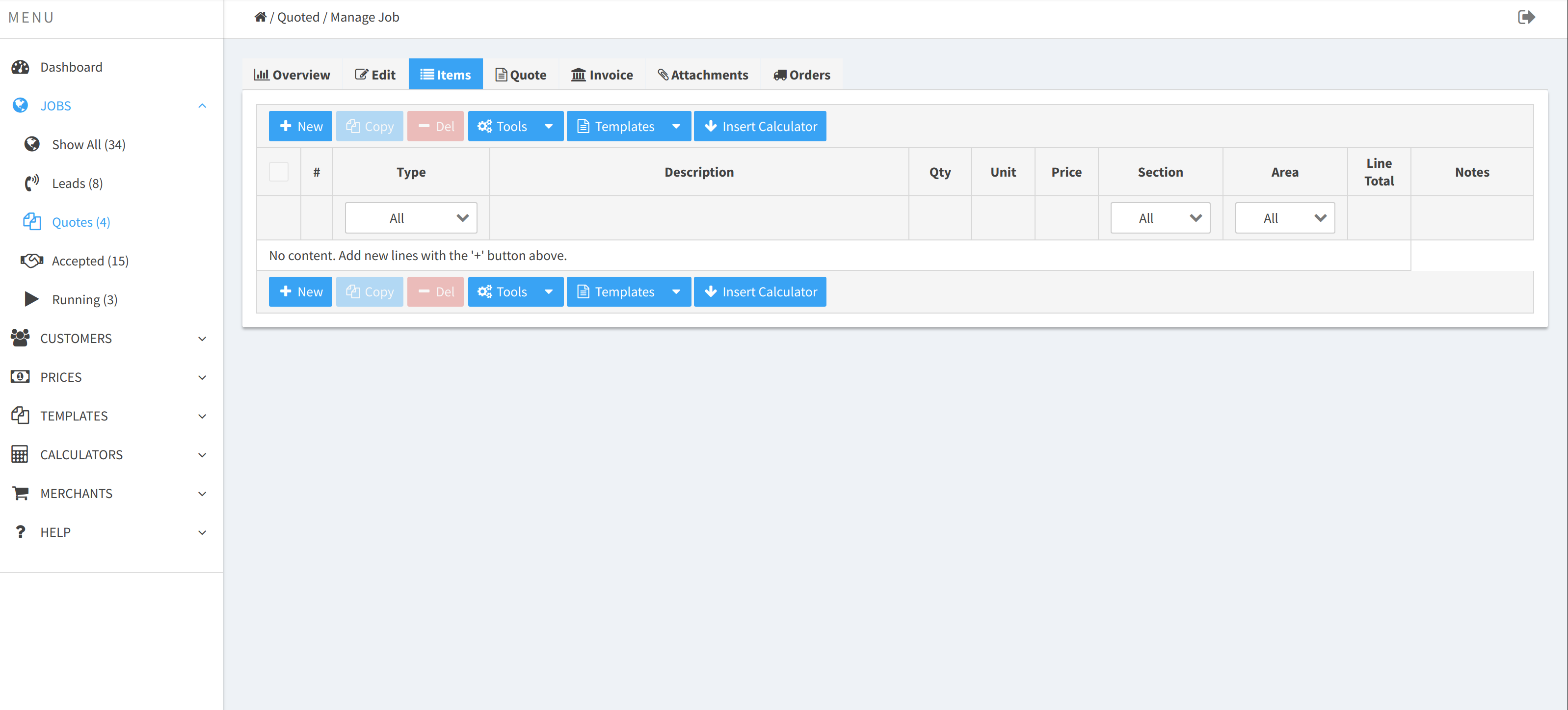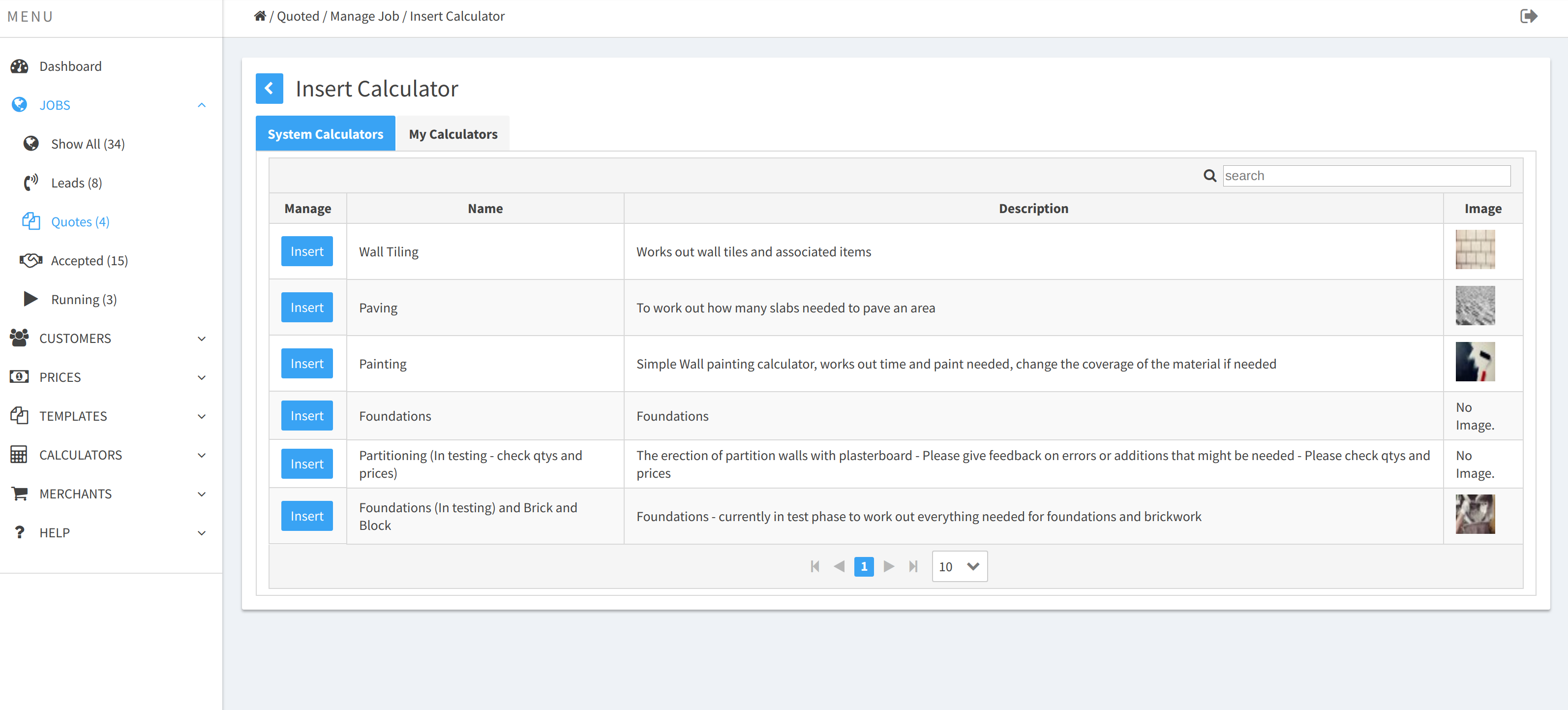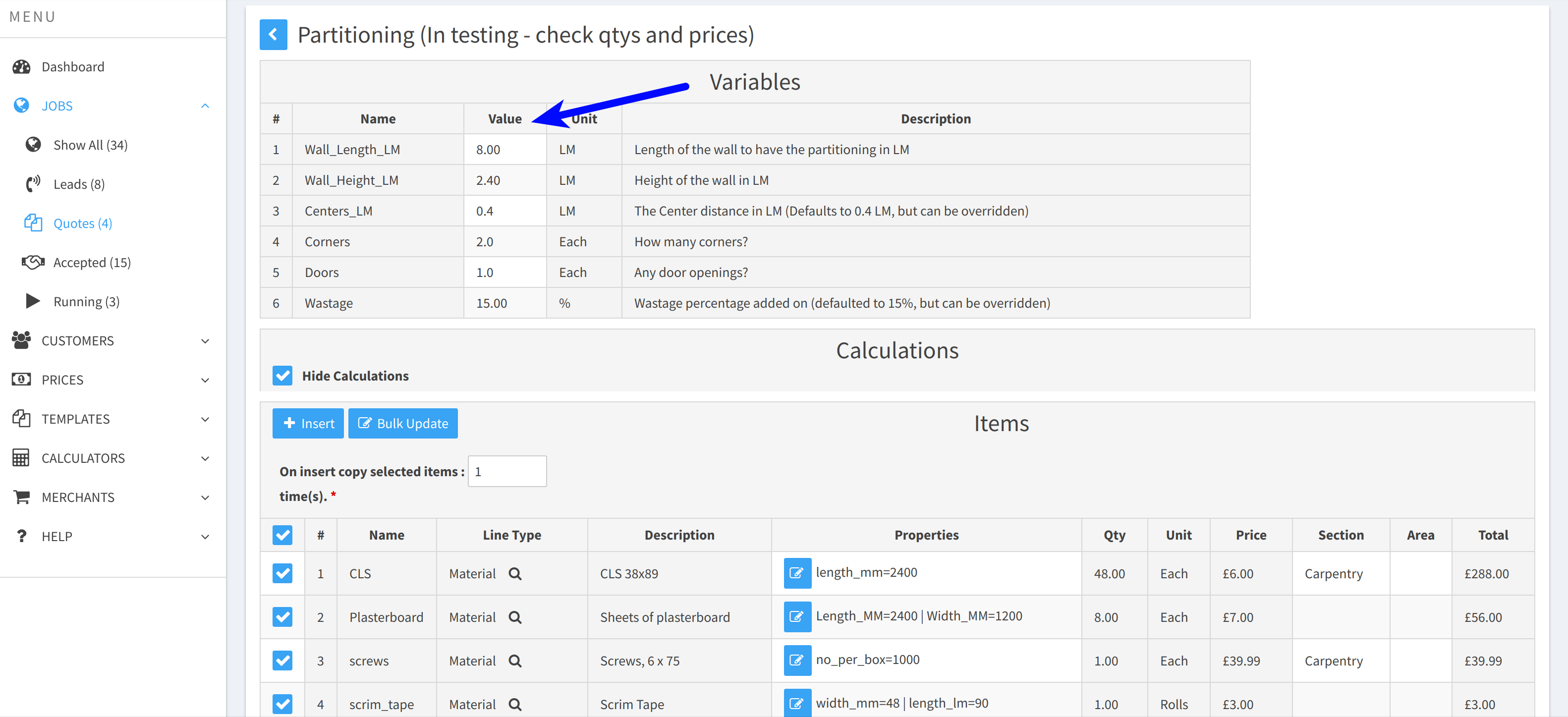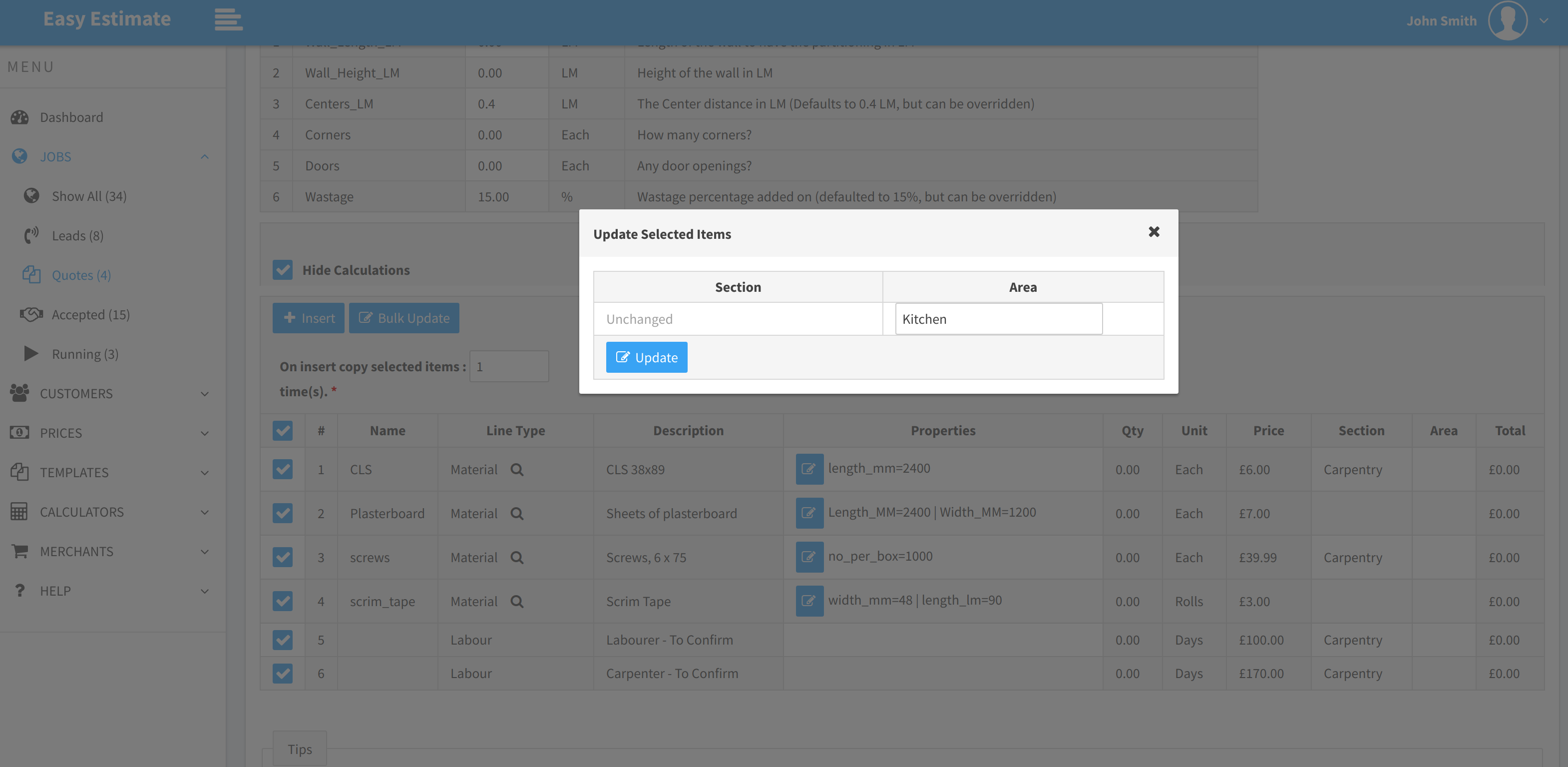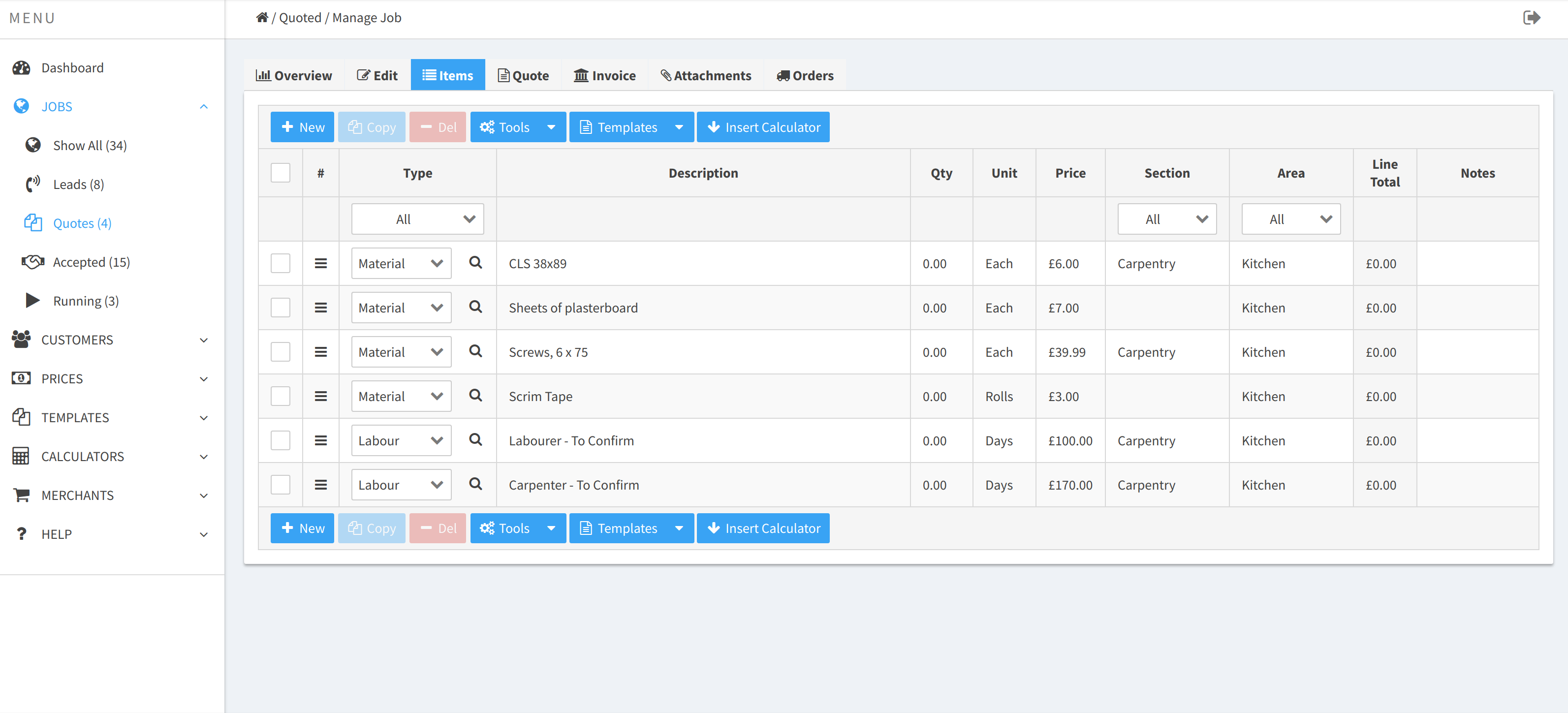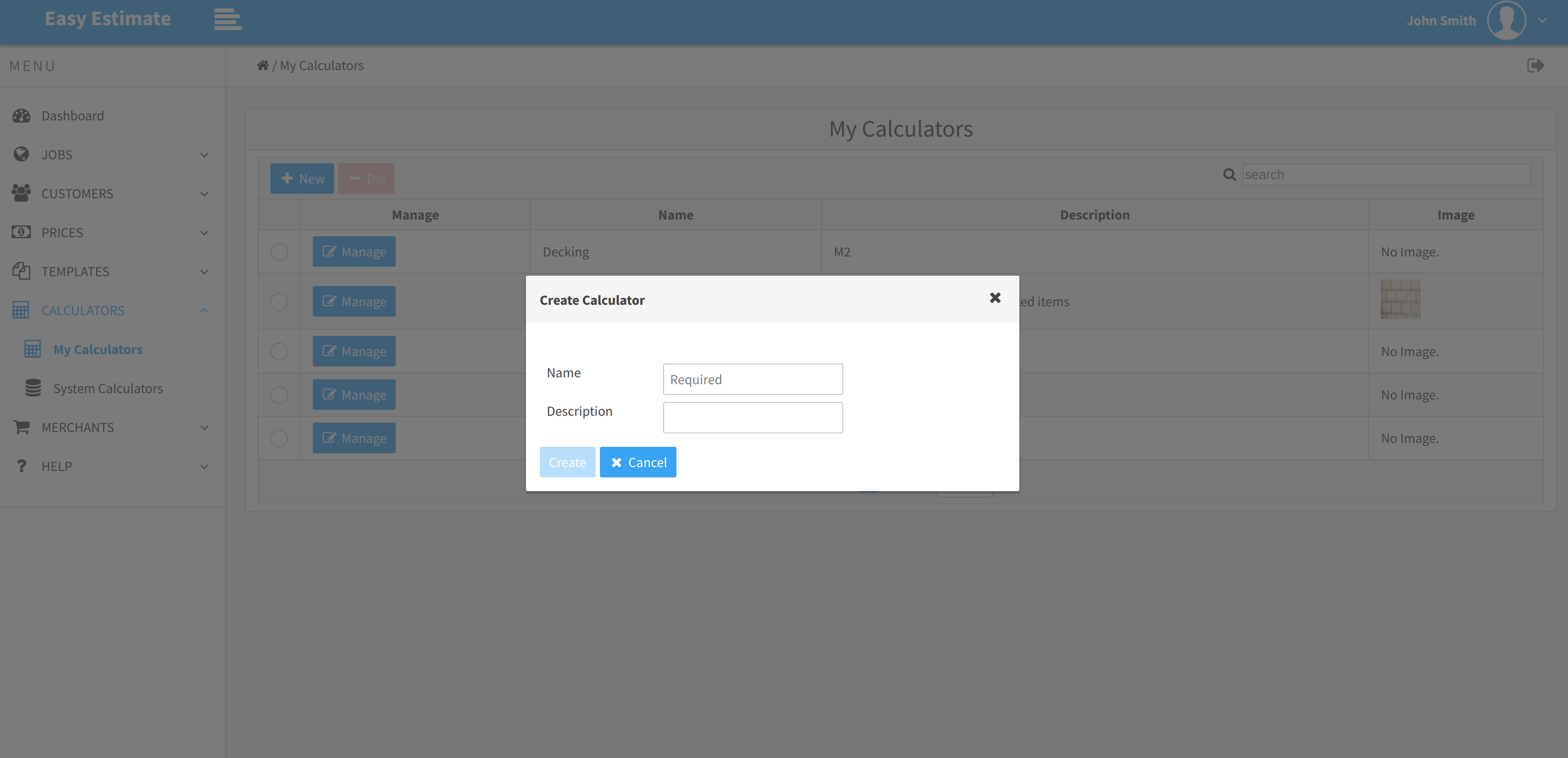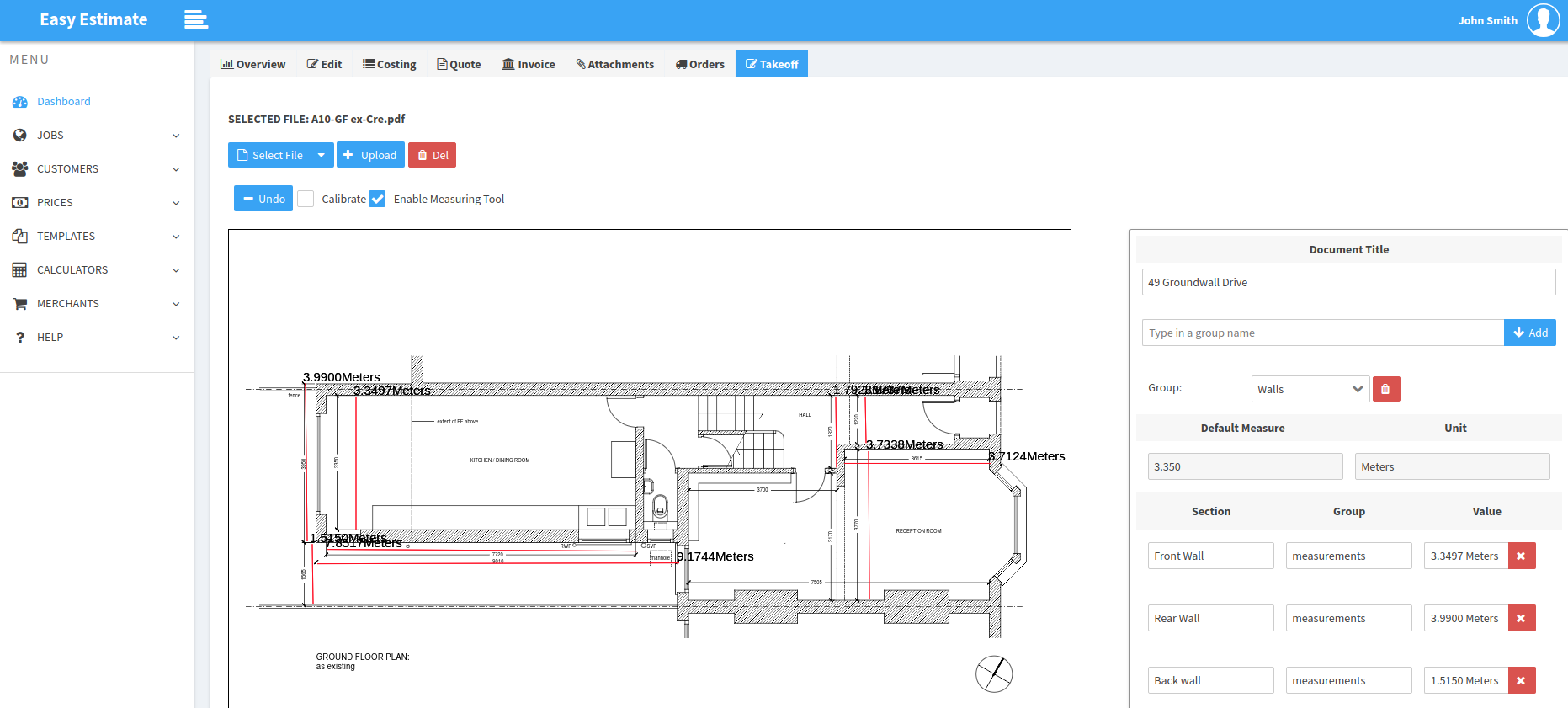Step-by-step guides
Discover our easy to use softwareCreating your first quote or bid
This step-by-step guide shows you how to create a quote in the system. Remember that if you have questions or get stuck, we also have support on hand.
The quoting system
Estimating for Contractors is based around the concept of jobs.
In this screen shot you can see all of the leads that we have for our builder (John Smith) in the system.
Starting a new quote (or bid)
Once you get a new enquiry, click on the ‘+ Add New’ button.
Enter a description of the job and the site address. The location of the job will appear on the map below.
Simply click ‘Create Job.’
You’re now ready to start pricing!
Add items onto your job
Now, you need to add items onto your job.
This includes any materials, labor, plant (or heavy machinery) and also any other associated costs such as parking.
Simply click on the ‘+ New’ button.
We also have templates and calculators in the system to help you add the items for common types of work quicker.
Prices – use the library or add your own
The software contains over 60,000 material prices from large national suppliers. These are updated in real time, so you know the information is up-to-date.
You can also add your own prices and suppliers if you like.
Sending the quote
Email the quote to your customer directly from the software.
You can also use the interactive quote option. With this, you send a link to your customer. They can then view the quote. From there, they can ask questions and electronically accept the quote.
Alternatively, download it as a PDF or Microsoft Word document.
Quotes and estimates are also customizable, and you can change the default wording, fonts and logos if you like.
Using templates
Inserting a new template
Templates are a pre-populated list of items for a specific type of work. (Some people call these pre-packaged assemblies).
They include the materials, labor and plant (heavy machinery) that you would need to price this type of job.
To use one, just click ‘template’, then ‘insert template.’
Find a template
Estimating for Contractors includes over 50 templates in the system.
You can use the search option in the top right of the screen to find those that are relevant for the job that you are pricing.
Review the template
Check that you have the right template.
Bulk update
You can use the bulk update option to set the area of the work.
For example in this example, I want to price the plastering for the master bedroom.
So I update the area on all the lines to master bedroom.
This will then be clearly broken down (or itemized) on the quote for the customer.
Insert the template
The system will default to selecting all the lines of the template, but you can de-select the items you don’t need by unticking them.
For example, you might have a dumpster, or skip box already on site so might not need to include that.
At this point, you can also add the quantity of each item for the job.
Creating your own templates
You can also create your own templates.
Either copy one of the system templates then modify it for your needs, or from scratch by using ‘create template.’
It can be useful to create a template from work you have priced previously. Just select the items from the costings sheet and click create template.
Templates can then be used on any similar jobs.
Using calculators
Calculators are pre-populated lists of items for a specific type of work. Use them to speed up your pricing.
Inserting a new calculator
Calculators are pre-populated lists of items for a specific section of works.
They include the materials, labor and plant (heavy machinery) that you would need to price the selected template.
They also work out the quantities based on variables that you enter, such as the length and width of an area to tile.
Find a calculator
Use the search option in the top right of the screen to find the most relevant calculator.
If something you’re looking for isn’t already there, get in touch and we can see about adding it.
Enter your dimensions
In the values section, enter the measurements for the job.
The example relates to a partitioning section.
Once you’ve added the measurements, all the items will be automatically updated with the quantity of materials and labor needed
Bulk update
The bulk update option allows you to select which area the work applies to.
For instance, if we want to price the partitioning for a kitchen.
So we update all the lines which refer to the kitchen.
This will then be reflected on the customer’s quote.
Insert the calculator
By default, all elements of the calculator will be selected.
You can untick the items you don’t need by de-selecting them.
You can also swap out some materials for other items if you like.
Creating your own calculators
Create your own calculators by modifying one of the calculators already in the software.
This can then be used over and over, just with different measurements, to help you price a job.
If you have calculators in spreadsheets that you have made yourself, we can help you add them into the system.
Plan takeoff
Upload PDF plans and use them for your calculations
Measure and quote from plans
Upload PDF plans for your job straight into the software.
Then measure directly from those plans, grouping measurements, like walls, together.
Later, use these measurements to cost the job and prepare an estimate or bid.
Forget manual calculations. Our takeoff feature can help ensure accurate and efficient costing for materials and jobs.
7 day money back guarantee
With no minimum contracts, you have nothing to lose, only time and money to save.